Wenn eine Regel für die Bedingte Formatierung für einen Zellbereich festgelegt wurde, so können Sie weitere Bereiche hinzufügen.
Dazu markieren Sie eine Zelle in dem bedingt formatierten Bereich. Rufen Sie die Bedingte Formatierung auf –>Regeln verwalten.
Klicken Sie hinter „Wird angewendet auf „auf die Schaltfläche und Sie können den Bereich editieren. Fügen Sie ein Semikolon hinter den existierenden Bereich und markieren Sie dann den zusätzlichen Bereich. Dieser wird der Auflistung hinzu gefügt. Mit Enter und Übernehmen wird dann die erweiterte Regel angewendet.
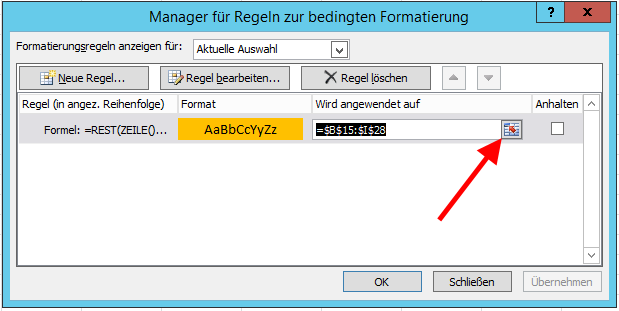
 Bodok
Bodok
Bedingte Formatierung: Leselinien
Leselinien machen die Orientierung in einer Tabelle einfacher, besonders wenn es sich um lange Zeilen handelt in denen man schnell mal verrutscht.
Bei jeder zweiten Zeile wird der Hintergrund entsprechend der Regel gefärbt.
Markieren Sie den Zellbereich für den die Regel gelten soll. Rufen Sie dann im Menü die Bedingte Formatierung auf und erstellen Sie eine neue Regel.
Die Bedingungsformel lautet =REST(ZEILE();2)=1
Hier wird die Zeilennummer ermittelt und geprüft ob sich beim ganzzahligen Teilen durch 2 ein Divisionsrest ergibt. Im Beispiel werden alle ungeraden Zeilennummern des Bereichs gelb gefärbt.
Wenn Sie die Formel umändern in =REST(ZEILE();2)=0 , dann werden die gerade Zeilen gelb.
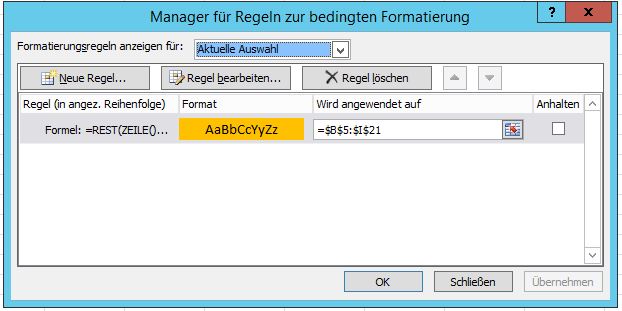
Bedingte Formatierung in Excel
Wie der Name sagt, kann man in Excel die Zellformatierung, d.h. Schriftfarbe, Schriftart und -größe, aber auch die Hintergrundfarbe einer Zelle, vom Wert, der in der Zelle steht, abhängig machen. Dadurch kann man z.B. Tabellen übersichtlicher gestalten und die Interpretation der Werte erleichtern.
Es ist möglich Datenbalken zu verwenden. Dabei werden abhängig von der Größe des Wertes unterschiedlich lange Balken als Zellhintergrund eingefügt.
Abhängig vom Wert kann die Zellfarbe wecheln.
In einer Adressliste können Duplikate hervorgehoben werden und vieles mehr.
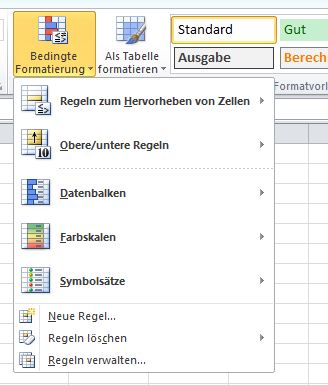
Für die Bedingte Formatierung bestimmen Sie eine Regel, die für die Zelle oder den Zellbereich oder im Extremfall für das ganze Tabellenblatt oder für die Arbeitsmappe gelten soll.
Schnell mit Excel arbeiten
Wer viel mit Excel 2010 arbeitet, der wird sicherlich die Bedienung mit Hilfe von Tastenkombinationen schätzen. Der nachfolgende Link führt auf eine Seite von Microsoft. Die Kombinationen helfen bei deutscher Tastatur. In anderen Umgebungen, z.B. bei englischer Tastatur oder bei virtuellen Maschinen, können die Tasten andere sein.
Excel Operationen mit Matrizen
Es ist in Excel sehr einfach einen Bereich, eine Matrix, mit einem Skalar, Zahlenwert, zu multiplizieren, oder zu dividieren. Auch Additionen und Subtraktionen sind möglich.
Der Kaufmann kann so sehr schnell eine Liste von Preisen erhöhen, oder prozentuale oder absolute Rabatte geben.
So gehen Sie vor:
- Markieren Sie Ihren Skalar und nehmen Sie den Wert in die Zwischenablage.
- Markieren Sie Ihre Matrix, den Bereich, auf den die Operation angewendet werden soll und Klicken Sie die rechte Maustaste.
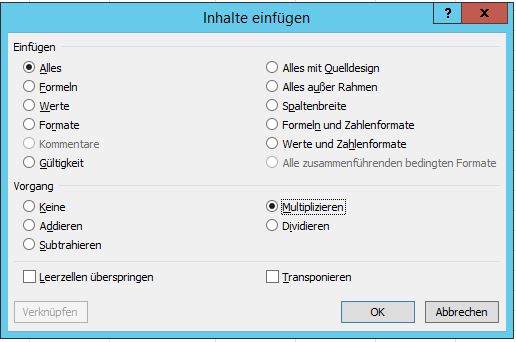
Wählen Sie entsprechenden Vorgang, hier multiplizieren und drücken Sie OK. - Anschließend ist jeder Wert des Bereichs mit dem Skalar multipliziert.
Datum auf dem Ziffernblock
Müssen Sie viele Datumsangaben in eine Excel-Tabelle eingeben, dann nervt, dass auf dem Ziffernblock kein Punkt vorhanden ist.
Was aber nur Wenige wissen:
Geben Sie in einem Datum das Ziffernblock-Minuszeichen ein, so wird dieses automatisch von Excel in einen Punkt umgewandelt.
Gleichzeitig mehrere Excel-Zellen ausfüllen
Sie können gleichzeitig Werte in mehrere Excel-Zellen eintragen, wenn Sie diese Zellen markieren mit STRG+ Linke Maustaste. Tragen Sie einen Wert ein.
Anschließend drücken Sie zur Bestätigung nicht ENTER, sondern STRG+ENTER. Der Wert erscheint in allen markierten Zellen.
Gleichzeitig mehrere Tabellenblätter gestalten
Normalerweise schreibt man immer in die aktive Zelle des aktiven Tabellenblattes. Beim Erstellen von Berichten möchte man oft jedoch bestimmte Bereiche der Tabellenblätter einheitlich gestalten.
Wenn Sie mit der Maus und der Shift- oder STRG-Taste mehrere Tabellenblätter der Arbeitsmappe markieren, dann können Sie anschließend gleichzeitig in die gleichen Zellen von mehreren Tabellenblättern schreiben und die Inhalte formatieren.
Diese Funktion wird erst wieder beendet, wenn Sie explizit ein einzelnes Tabellenblatt anklicken.
ProcessBook Displays maximieren
Wer häufig ProcessBook Displays, von unterschiedlichen Geräten, mit wechselnder Bildschirmauflösung, aufruft, der kennt das Problem: Mal wird das Display zu klein, ein anderes mal zu groß dargestellt.
Es ist möglich mit View (Ansicht) ->Zoom->Fit all symbols das Display so zu vergrößern, dass alle Objekte dargestellt werden. Wenn Sie dies automatisch erreichen möchten, so genügt ein kleines Visual Basic Programm.
Hier die Schritte:
- VB-Toolbar einblenden über View->Toolbars. VBA-Toolbar anwählen.
- Im Toolbar den Editor aktivieren
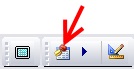
- Danach die folgenden Zeilen eingeben:
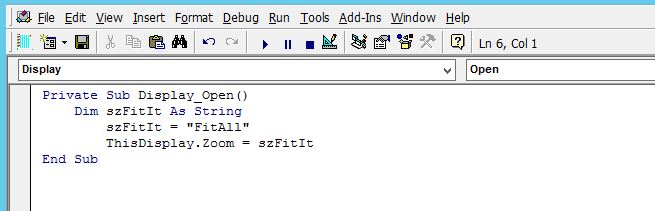
- Display mit dem kurzen VBA-Programm abspeichern.
In der Folge wird das Display bei jedem Aufruf automatisch an die Bildschirmgröße angepasst.
Umwandeln einer Windrichtung in Grad in eine Windrichtung als Text in AF
Angenommen Ihre Wetterstation liefert Ihnen einen Wind aus xx Grad und Sie möchten dies umwandeln in einen Text wie z.B. N, NNE, NE, ENE, E etc. , wie dies z.B. bei den Seeleuten üblich ist. https://de.wikipedia.org/wiki/Windrichtung
Definieren Sie die 16 Windrichtungen als Text in einem Enumeration Set mit Namen Windrichtung (Text) mit den Ordnungszahlen von 0-15, wobei 0=N ist und dann im Uhrzeigersinn.
Dann legen Sie in AF ein Element an und in diesem Element ein Attribut für die Windrichtung (Grad) als Point Data Referenz auf den Tag, der den Winkel enthält.
Als nächstes legen Sie ein Attribut als Formula-DataReferenz an mit der Formel
![]()
Als Value Type wählen Sie Enumeration Set Windrichtung (Text).
Anm.: die Funktion Floor() rundet auf die nächste ganze Zahl ab, was in PE-Schreibweise dem Int() entspricht.
